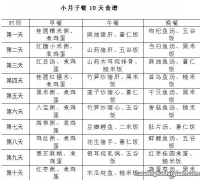随着计算机的飞速发展 , 以及各式各样功能各异的应用软件 , 如雨后春笋不断涌现 , 让计算机的C盘急剧暴增 , 经常导致C盘空间翻红不足 , 那么如何关闭系统还原功能?

文章插图
1、首先在电脑桌面找到“计算机”图标 。

文章插图
2、然后鼠标右键“计算机” , 在弹出的对话框中 , 点击“属性”按钮 。

文章插图
3、紧接着在弹出的对话框中 , 选择并点击“系统保护”按钮 。

文章插图
4、原始系统默认情况下 , C盘作为系统还原存储盘并打开此功能 , 所以我们必须将他关掉 , 以节省C盘空间 , 在此 , 我们点击“配置”按钮 。

文章插图
5、这时我们可以先将已存储的系统还原文件给删除 , 以释放被还原文件所占用的多余空间 , 请点击“删除”按钮 。

文章插图
6、在弹出的“系统保护”对话框中 , 点击“继续”按钮 。

文章插图
7、接着弹出“已成功删除这些还原点” , 表示还原文件已全部删除成功 , 然后点击“关闭”按钮 。

文章插图
8、然后在“还原设置”区域 , 点选“关闭系统保护”按钮 , 再点击“应用”按钮 。
【如何关闭系统还原功能】

文章插图
9、在弹出的新对话框中 , 我们点击“是”按钮 。

文章插图
10、此时界面返回至“系统保护本地磁盘C”中 , 然后点击“确认”按钮 。

文章插图
11、这时界面返回至“系统属性”界面 , 我们点击“确认”按钮 , 至此 , 系统还原功能已彻底关闭了 , 以后C盘空间将保持倍爽状态 。

文章插图
关于如何关闭系统还原功能内容的介绍就到这了 。
推荐阅读
- 多肉植物巧克力线怎么养 多肉植物巧克力线如何养
- 微信公众号如何添加小程序
- 多肉初吻怎么养 多肉初吻如何养
- 如何打开qq空间
- 淡雪多肉怎么养 淡雪多肉如何养
- 知更鸟多肉怎么养 知更鸟多肉如何养
- 绝地求生如何瞄准射击 绝地求生怎么射击准
- 多肉植物秋之霜怎么养 多肉植物秋之霜如何养
- 空气炸锅如何炸油条 空气炸锅炸油条怎么做
- 东云多肉怎么养 东云多肉如何养